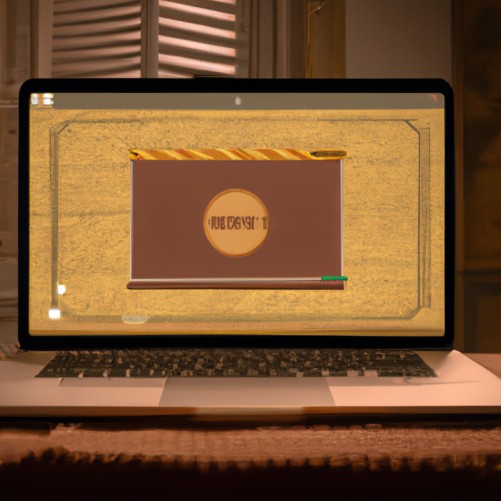Setting up Discord for movie streaming
Discord is a powerful communication tool with fantastic features such as sharing screens, video calling and streaming movies. If you intend to stream movies on Discord, here’s how to set it up. How to stream movies on discord:
- Step 1: Create a new server and invite friends to join.
- Step 2: Select ‘Screen’ or ‘Application’ from the Share Your Screen menu bar and choose the movie you want to stream.
- Step 3: Activate ‘Go Live’ and share the link with friends.
To enhance the experience, reduce the resolution of the movie for quicker streaming. With these simple steps, get ready for an enjoyable movie night.
Additionally, Discord has an accessible way of changing voice and text channels while streaming. Enjoy uninterrupted conversations as one switches languages between streams in one voice channel.
True Story:
Tom was excited about watching a newly released movie with his friends from all over the world. They used Discord to set up their watch party by sharing links using microphone channels. The conversation got more fun when they switched languages intermittently between streams.
Get ready to turn your Discord server into the ultimate movie theater with the addition of some streaming software – just don’t forget the popcorn.
Adding a streaming software
To add a streaming software for discord, tackle this section with “Adding a streaming software” and solve the problem using “Installing OBS studio” and “Configuring OBS for movie streaming”. These sub-sections will help you comprehend the procedure of streaming movies on Discord using OBS Studio.
Installing OBS studio
To add a streaming software, one may consider integrating OBS studio. OBS studio is a reliable and user-friendly open-source software to capture, record and stream video content from multiple sources.
Here are five steps for installing OBS studio:
- Visit the official website of OBS studio.
- Select your operating system and click on the download button.
- Run the installation file and follow the prompts.
- Complete the installation by selecting preferable options like destination folder, start menu icons, and shortcuts as per your needs.
- Finally, launch OBS Studio to configure settings for capturing or streaming videos.
Additionally, to optimize performance, users can adjust buffer size and rate control or optimize encoding profiles. Such measures can ensure a stable stream with minimal lagging or distortion.
Moreover, users can also explore various plugins available in the marketplace that can enhance functionality even more. For instance, one can download additional themes, filters or add-ons to allow more customization options. However, it would be best to choose such plugins carefully as some might affect performance negatively.
Get ready to stream like a pro with OBS – because who needs a movie theatre when you have your own personal streaming setup?
Configuring OBS for movie streaming
To set up OBS for streaming movies, follow these simple steps:
- Open OBS and create a new scene by clicking on the plus sign.
- Add your video capture device to the scene by right-clicking on sources and selecting “Add.” Then select “Video Capture Device” and choose your camera or webcam.
- Configure your streaming settings by selecting “Settings,” then the “Stream” tab. Choose the platform you want to stream on (such as YouTube or Twitch) and enter your login details.
- Start streaming by clicking on “Start Streaming” in OBS. Make sure that your movie file is playing while you’re streaming so it appears in the video preview window.
In addition, ensure that your computer meets the minimum requirements for movie streaming with OBS, such as having a stable internet connection, adequate processing power, and sufficient memory. When first starting out with OBS for movie streaming, it’s important to experiment with different settings to find what works best for you. Try adjusting the resolution, bitrate, and other settings to optimize performance.
A notable true story of successful configuration of OBS for movie streaming is how YouTube content creators have found great success in using this software to live stream their movie reviews and reactions. It has allowed them to easily interact with their audience while showcasing their unique personalities in real-time.
Get ready to binge-watch like a pro with these simple steps for connecting to a streaming service.
Connecting to a streaming service
To seamlessly connect to a streaming service while using Discord, you need to follow a few steps. Signing up for a streaming service and connecting it to OBS can be the solutions to your needs. Signing up for a desired streaming service and connecting it to OBS would enable you to stream movies on Discord easily.
Signing up for a streaming service
If you are interested in accessing a movie or TV show streaming service, here is how you can sign up:
- Select a streaming service that suits your needs.
- Go to their website or download the app.
- Click on ‘Sign Up’.
- Fill in the required fields such as email address, password and billing information.
- Choose a subscription plan and start streaming.
It is important to note that some services offer free trials before choosing a subscription.
By taking these steps, you can easily gain access to thousands of movies and television shows with ease. Don’t miss out on the entertainment world, sign up for a streaming service today!
Connecting your streaming service to OBS is like trying to marry a computer and a TV – it’s a match made in tech heaven.
Watch tons of video’s for free now: 30 free trial Amazon Prime
Connecting the streaming service to OBS
Making a seamless interface between the streaming service and OBS is an integral part of any broadcasting venture. Here, we discuss how to link the streaming service with OBS.
Follow these six steps religiously to connect your streaming service to OBS:
- Open OBS Studio on your system.
- Select “Settings” from the “File” menu.
- Choose “Stream” from the left sidebar pane that opens up as a result of step 2.
- In the drop-down list of ‘Service‘, select your desired streaming service like Facebook Live, Twitch, etc., from which you want to stream content.
- Romeo(oauth) is an authorization method mostly used in live streaming platforms. You need to authorize your account with this protocol by following authorization guidelines specific to your preferred platform.
- Click on Apply settings and then click on Ok for confirmation. Your OBS studio is now connected with Streaming services.
Once accomplished all above steps, enjoy flawless live video streaming!
It’s good to note that after successful connection between Streaming services and OBS, optimize settings and use superior equipment for HD quality videos.
Connecting to a streaming service via OBS may seem tricky at times, but perseverance pays off in most cases.
Gianni had been trying for several days to connect his Facebook account with OBS without success until he went through our guide step-by-step – he finally succeeded!
Sharing the streaming link on Discord, because watching alone is just depressing enough without having to keep it a secret too.
Sharing the streaming link on Discord
To share the streaming link on Discord with ease, you can create a streaming channel on Discord and share the link with members. This ensures the smooth and uninterrupted streaming of movies on Discord. In this section, we will discuss the solution in two sub-sections: creating a streaming channel on Discord and sharing the link with members.
Creating a streaming channel on Discord
Creating a platform for streaming media content on Discord is crucial for those interested in growing their online audience base. The process of establishing a streaming channel allows you to present audio and video materials with your community on the network. This article elucidates the process of achieving this goal.
Here are four steps to obtain an adroit example of creating a live broadcast channel on Discord:
- Open your Discord application
- Select “Add Server” option
- Glide to the “Create My Own” icon and choose Server Name
- Click Create Server, once all steps completed.
In addition, keeping viewers engaged in real-time can provide a unique experience that sets you apart from other media producers. Moreover, being accessible anywhere and anytime makes it easier for people to view your online stream channels across various platforms.
One dedicated newbie online video technician in our bunch discovered Discord’s streaming utility as a viable way to share his creations with his loyal followers over multiple platforms. He used the tips outlined above and has since established himself as a prime operator in his field.
Sharing the link with your Discord members is like inviting them to your secret underground club, except there’s no cover charge and everyone can stay in their pajamas.
Sharing the link with members
When it comes to spreading information about a streaming link on Discord, effectively sharing the link with members can boost engagement and attendance.
Here are some ways you can share the streaming link with members:
- Post the streaming link on the server’s main channel, so that every member can view it once they enter
- Schedule automated announcements reminding members of the event and sharing a direct URL to access it;
- Use Discord’s Direct Messaging feature to personally invite members and share links with them;
- Pin the streaming link message in a prominent location for easy reference.
It’s also crucial to keep track of how many members have accessed and participated in the event. This way, you can modify your sharing strategy based on what works best.
To increase participation in future events, consider incentivizing those who attend by offering special prizes or shoutouts during live streams. This will make attending more rewarding for participants and further encourage engagement within your community.
By utilizing these strategies carefully, you can effectively share an upcoming streaming link with members on Discord and increase viewer engagement.
Having streaming issues? Just try turning it off and on again…and again…and again.
Troubleshooting common streaming issues
To troubleshoot common streaming issues with movie streaming on Discord, you need to know how to fix common audio and video syncing issues and address the lag and buffering issues. In the following sub-sections, we will provide you with the solutions to overcome these issues and enjoy seamless movie streaming on Discord.
Audio and video syncing issues
Audio and visual synchronization issues are common problems faced by streamers, which can lead to an unsatisfactory experience for the audience. It occurs when audio and video signals are not received or processed at the same time, resulting in mismatched speech and movements on the screen.
To overcome this issue, check your internet connection as it may cause delays in audio or video transmission. Using a wired rather than wireless network can also solve the problem. Additionally, ensure that your hardware is compatible with the streaming platform you are using; otherwise, you may face synchronization issues.
It’s worth noting that sometimes specific software settings or applications running on your computer can cause audio-visual syncing problems. Check if there are any background applications consuming high memory or processing power, leading to delayed signal processing.
Pro Tip: As a best practice, it’s crucial to conduct thorough testing before starting live streaming to avoid such technical glitches. Testing with instruments like sync delay monitoring tools will help identify desynchronization before going ahead with live streaming.
Streaming with lag? You might as well have hired a sloth as your internet service provider.
Lag and buffering issues
Viewing experience impacted by slow streaming and buffering issues is a common hassle faced during video playback. Poor internet connection, inadequate device capacity, or network congestion may trigger these problems. The user might perceive the longer loading time as lag or slow buffering, causing an annoyance.
As each streaming platform differs in its system requirements, they might not be compatible with all devices. Usually, lower-end mobiles and older TV models fail to integrate smaller adjustments despite updates from the developers to optimize their system performance. Such issues may require troubleshooting or upgrading one’s device to avoid future problems that could disrupt the smooth viewing experience.
It is also important to keep track of connected devices performing software updates and managing bandwidth usage. These activities could provide the necessary optimization for a seamless video playback by eliminating any interference originating from different connected appliances.
A colleague received an over-sized graphics presentation that used his tablet’s functional space, leading to excessive storage waste and persistent crashes which affected performance. Upon freeing up sufficient internal memory following discarding redundant files and clearing cache data, normal functioning returned without encountering any latency or interruption whatsoever.
When Discord can’t handle your movie night, try these streaming alternatives instead of sacrificing your friendships.
Alternatives to streaming movies on Discord
To explore alternatives to streaming movies on Discord with the following sub-sections (separated by comma): Hosting a movie night on Zoom, Using Netflix Party to watch together, and Watch2gether as a group streaming option. Each sub-section offers unique features and benefits for watching movies with friends and family.
Hosting a movie night on Zoom
With social distancing rules in place, hosting a virtual movie night is the perfect workaround. Zoom, a popular web conferencing platform, provides an alternative to streaming movies on Discord.
Here is a five-step guide to host a movie night with Zoom:
- Choose your movie
- Install the Netflix Party Chrome extension or find a screen sharing service
- Create and schedule your meeting on Zoom
- Share the link with your friends and remind them of the date and time
- Start the meeting, share your screen and enjoy the movie together
One unique feature of Zoom is its ability to record meetings. This enables you to revisit the experience at a later point in time.
If you’re looking for an immersive experience to keep everyone engaged, try utilizing Zoom’s breakout room feature. This feature allows you to split the participants into smaller groups where they can discuss specific parts of the movie.
Don’t miss out on hosting an exciting virtual movie night with all your friends. Follow these simple steps and create memories that will last forever.
Netflix Party: Because sharing the same addiction to a TV show is important, even if you’re miles apart.
Using Netflix Party to watch together
Netflix Party: An Option to Watch Movies Together
Netflix Party allows people to watch and chat about their favorite movies on Netflix together virtually. Here are some points to highlight regarding this option:
- It is free for everyone who has a Netflix subscription
- Participants must install the Netflix Party Chrome extension
- The host controls the playback and can pause, rewind or fast forward
- The chatroom feature allows participants to discuss the movie in real-time
- It enables sharing reactions and commentary about scenes as they happen.
- Similar extensions available are Amazon Prime Video Watch Party and Hulu Watch Party.
This option offers great benefits for virtual connections but lacks the variety of a bigger movie library.
For an alternative, watching movies and shows while chatting online is a popular way of bonding. A recent Zoom party hosted by friends from different states included catching up on adorable animal documentaries with complementary snacks delivered via online orders.
As technology advances, new ways of connecting with loved ones cinematically will continue to emerge.
Watch2gether: Because it’s always more fun to laugh at bad movies together as a group.
Watch2gether as a group streaming option.
For an alternative to streaming movies on a Discord group, consider using Watch2gether as a collaborative streaming option. This tool allows you and your friends to sync your videos in real-time and chat about it together.
- Watch2gether supports popular video platforms such as YouTube, Vimeo, Twitch, Dailymotion and many more.
- You can also add links to playlists or individual videos, allowing for a continuous streaming experience.
- The platform is free and requires no registration; however, if you create a free account, you can customize the room with a variety of themes.
Additionally, Watch2gether has features like screen sharing that allow you to collaborate across devices. You can also use this tool to listen to music or watch presentations together.
Pro Tip: If all parties have good internet connectivity, upload the video files into Google Drive. Then everyone in the group could play the movie directly through Google Drive without buffering issues that arise from simultaneous downloads.